
WindowsでネットワークレンダリングのためのBackburnerの設定方
When we do some still illustrations in a 3D software for study or fun, usually we complete all steps in just one computer, from modeling until render. But when have to render a huge amount of frames, use just a single computer seems to be a long and tedious task. Even if we have a couple more computer available, open the same project in all them and manage the render process manually on each one it’s frustrating.
Fortunately nowadays we can, almost easily, rely on Render Farms companies to do this kind of job. Once they have generally dozens of computers dedicated for rendering, a couple hundred frames are processed in no time.
Autodesk have a tool which allow us create our own ‘domestic’ Render Farm through an accessible local network. With Backburner application we can speed up render time a little bit for tests or even for final quality render tasks.
In this tutorial I want share a short and very basic setup for Backburner. If You need specific information about this settings, try this link shared by Autodesk, from where I collect content for this tutorial.
But before, please read the alert bellow:
 By using the word tutorial I DON’T MEAN this is the only, the correct, fastest or easiest way to do what is intended. This is just the way it works for me and decided to share with anyone else that want to try, adapt and/or complement it.
By using the word tutorial I DON’T MEAN this is the only, the correct, fastest or easiest way to do what is intended. This is just the way it works for me and decided to share with anyone else that want to try, adapt and/or complement it.
You’ll need at least 2 computers in your network, the more the better here. These computers should be able to access a common folder or a disk through network, also both allowed to read and write files in this location. (Well, You can Google for how to share a folder over a domestic network).
Better than that, put your project files on this shared folder before start rendering, so all computer can access it. Also take 10 oz of peanuts, will be useful at the end.
All your computers should be updated with both 3D software and render plugin (the one used in your project). Here I’m using Maya 2016 package with Mental Ray, but same request is valid for 3DS Max. To set up other render engines (like V-Ray, Arnold, Redshift, so on) you have to read documentation from its developer.
Backburner should be on all PC’s as well. Usually it will be installed together with Autodesk 3D package (except if you chose do not to install it, of course).
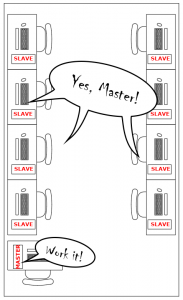
Hypothetical situation setup to use Backburner.
Well, finally, let’s start to set everything.
First, we’ll choose a main computer from which our project will be managed and sent for render. Let’s call it Master.
The others, which will receive frames for render, we’ll call them Slaves.
So we need to know Master’s IP address. Fastest way I know: press “Windows key + R” (yeah that key with a Windows sign on it, usually near “Ctrl” and “Alt” keys), a popup window appear, type CMD there, confirm pushing Enter button.
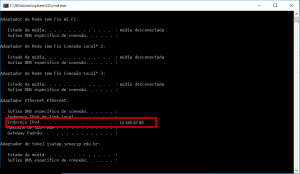
IP address sample
This black window its called Command Prompt, here you type IPCONFIG and press Enter button to confirm. Between all information listed take note of IPV4 address, it would be a number like 12.345.67.89
Next, in Master computer yet, press “Windows key” to open Start Menu and type MANAGER. If installation was all right, Backburner Manager will be listed here, click it to open.
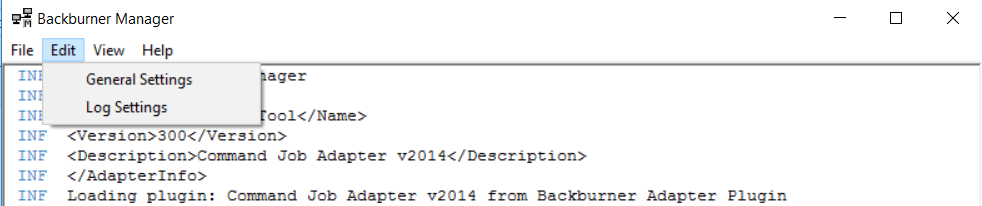
Backburner Manager window. On menu, go to Edit > General Settings
This application will manage all the frame distribution for render through network. In “General Settings”, we need to know which port Master uses to send tasks to Slaves, usually for me is 3234.
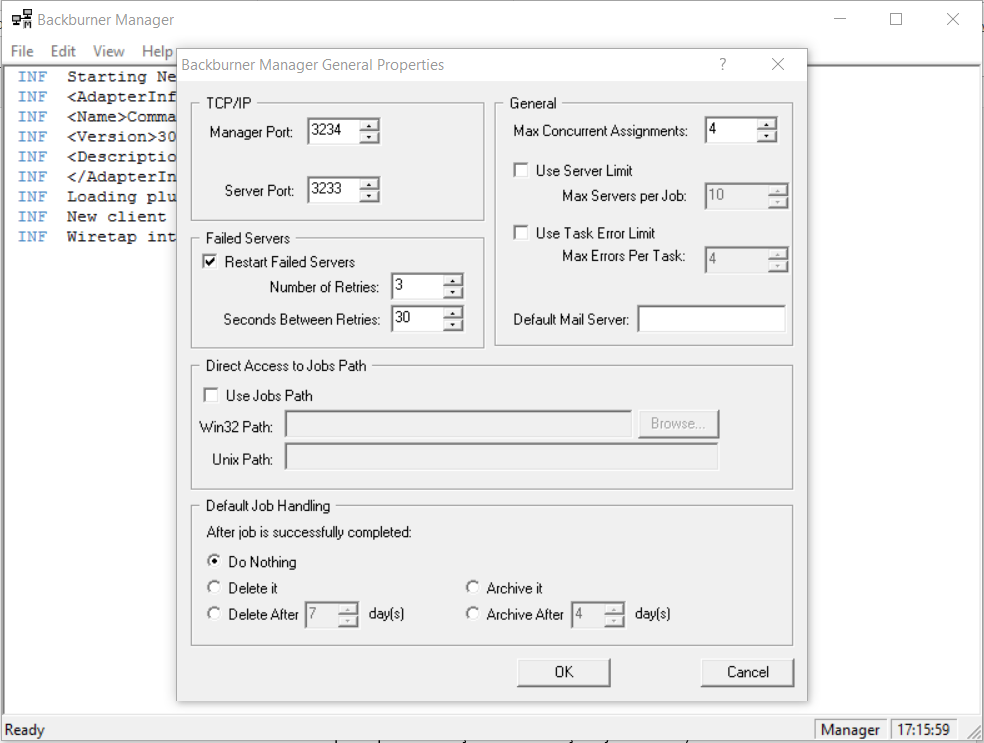
Take note of Manager port number.
Now, at each Slave computer in network, You will run Backburner Server. Start Menu button, type SERVER and app should be there. Click it to run.
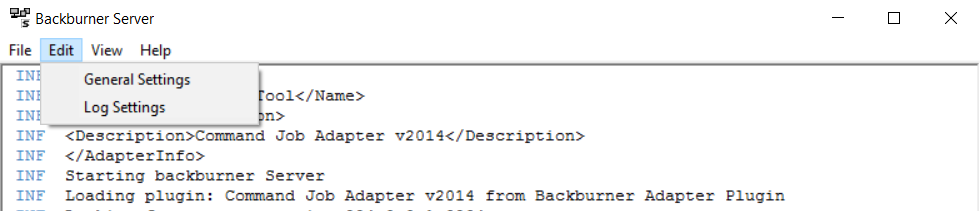
Backburner Server window. Click on Edit > General Settings
This application receives frames from Master computer, render it and saves at project folder. Although there’s no need to launch 3D software on Slaves, during render process almost all CPU capacity will stay busy, it may cause some instability if someone try use these computers. So, avoid set a Slave from a computer which someone else pretend work during your render tasks.
In Backburner Server General Settings, You put Master‘s IP address and port. Or simply check “Automatic Search” box and pray for Windows firewall don’t block it.
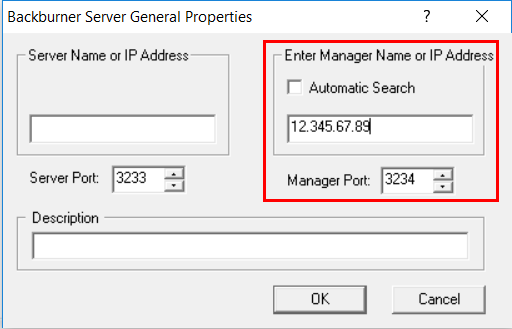
This IP address is just a sample…
Done! Your farm is set to burn… oops, I mean, render some frames.
From any computer at this network You can run Backburner Monitor to see how your job is being distributed.
An additional tip: configure Windows Energy Saver to not shut your computers down after a long period of inactivity. If some Slave reboots or shuts down during your rendering, the Master will redirect his job to another available Slave (if any) or wait for it come back to work (it means You probably have to run Backburner Server again on that Slave).
However, if Master reboots or shuts down, all jobs in process may be gone, but rendered frame still saved on project folder.
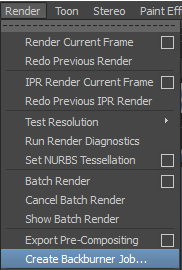
If is all right, open your favorite 3D Software at Master computer and let’s render some animation frames. In my case on Maya (after setting project and from Rendering workspace) go to “Render > Create Backburner” job menu. Maya suggests You to save your scene before continue and You really should do, so it avoid unsaved changes lost.
Next window You can define Job Name, Start frame, End frame, and so on. “Task size” number set how many frames each Slave renders by task. Here what matter is to put IP address and Manager port numbers that You have noted before.
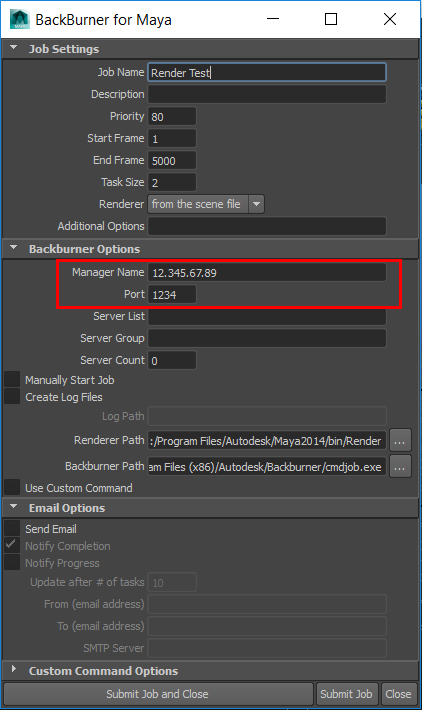
Do you take note of everything, right!?
After all, click on “Submit Job and Close”. Tasks will be distributed and scheduled for all available and connected Slaves. As soon a task is completed, another task will be assigned until entire job be completed.
Once more I say its important all computers have access to a common folder in network, because is there (on project folder specified on Render Settings) where all rendered frames are saved.
Bellow is a print of Backburner Monitor from a render test I made.
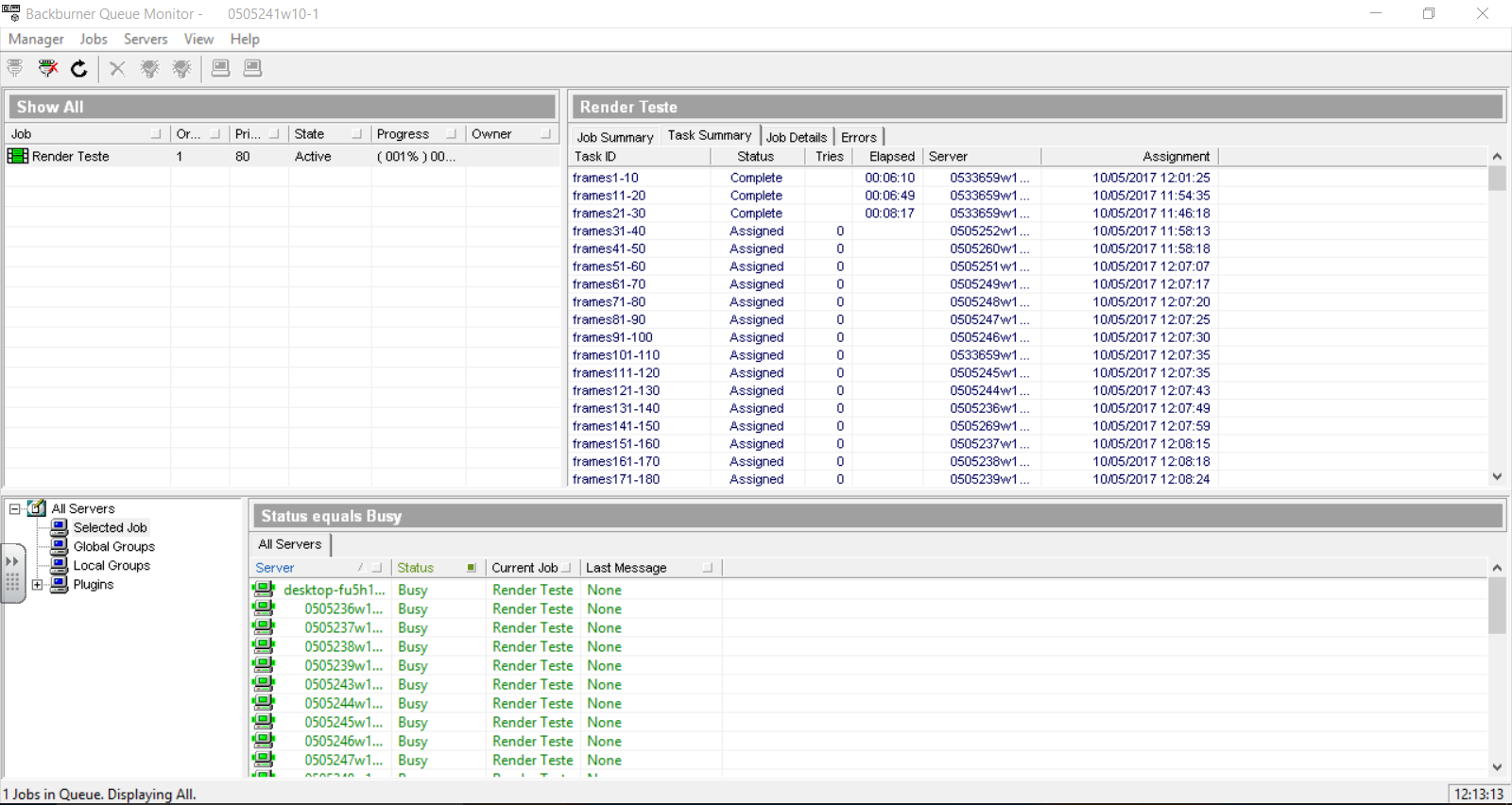
Slaves working
Phew! End of road!
Eat your peanuts while wait your render and good luck!
Let me know if it helps You! 🙂
![]()
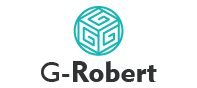

 English
English Português
Português
[…] pela métrica do site que posts mais técnicos como aquele sobre Render Farm são bastante acessados, então vou tentar publicar mais conteúdo com temas relacionados no […]