
Configurando o Backburner para Render em rede com Windows
Ao produzir ilustrações com um software 3D, é comum nos acostumarmos a utilizar apenas um computador em todo o processo, desde a modelagem até o render. Mas quando há a necessidade de renderizar uma grande quantidade de frames, usar um único computador é demorado e entediante. Mesmo se tivermos acesso a algum computador extra, ter que abrir o mesmo projeto em cada computador e gerenciar o processo de render dos frames é frustrante.
Felizmente hoje em dia temos cada vez mais acesso às Render Farms que, em resumo, são empresas especializadas em renderizar muitos frames em um curto espaço de tempo. Basicamente, estas empresas possuem computadores dedicados exclusivamente à renderização, conectados em rede para compartilhar o processamento dos frames.
A Autodesk disponibiliza uma ferramenta que nos permite criar uma Render Farm “doméstica” utilizando os computadores conectados em rede que temos acesso. Com o Backburner podemos utilizar este recurso para agilizar o render de teste e até para fazer o render em qualidade final.
Com este tutorial quero mostrar resumidamente como fazer uma configuração básica do Backburner. Se você precisar de informações específicas sobre as configurações, acesse este link disponibilizado pela própria Autodesk, foi de onde extraí o conteúdo para o tutorial.
Mas atenção para o alerta abaixo:
 A palavra tutorial NÃO SIGNIFICA que esta é a maneira correta, mais rápida, mais fácil ou o único jeito de executar a proposta. Esta é a solução que funcionou para a minhas necessidades e que estou compartilhando para que você também possa experimentar e, se quiser, complementar e adaptar de acordo com sua necessidade.
A palavra tutorial NÃO SIGNIFICA que esta é a maneira correta, mais rápida, mais fácil ou o único jeito de executar a proposta. Esta é a solução que funcionou para a minhas necessidades e que estou compartilhando para que você também possa experimentar e, se quiser, complementar e adaptar de acordo com sua necessidade.
Você vai precisar de pelo menos 2 computadores conectados em rede, quanto mais melhor nesse caso. Estes computadores devem ter acesso à um local comum na rede, pode ser uma pasta ou um disco, o mais importante é que todos os computadores tenham permissões de acesso à leitura e gravação neste local (veja aqui como compartilhar uma pasta em sua rede doméstica).
De preferência, utilize esta pasta na rede para colocar o projeto que será renderizado, assim todos os computadores terão acesso aos arquivos necessários. Reserve também 300g de amendoins, serão úteis no final do processo.
Todos os computadores utilizados devem estar com o software 3D instalado e com o plug-in de render (utilizado no seu projeto) atualizado. Neste caso, estou utilizando o Maya 2016 e o Mental Ray, mas esta condição é válida também caso você utilize o 3DS Max. Para outros motores de render (V-ray, Arnold, Redshift, etc), será necessário consultar as recomendações da empresa desenvolvedora.
O Backburner também deve estar presente nestes computadores. Geralmente ele é instalado em conjunto com os softwares 3D da Autodesk (a menos que você tenha desmarcado esta opção durante a instalação).
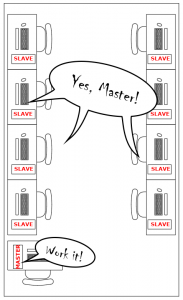
Situação hipotética para utilização do Backburner
Com todos estes itens verificados, vamos começar as configurações.
Em primeiro lugar devemos escolher qual será nosso computador principal, de onde vamos enviar os projetos para renderizar. Vamos chamar este computador de Master.
Os demais computadores, que irão receber os frames para renderizar, vamos chamar de Slaves.
Com isto em mente, precisamos saber o endereço de IP computador Master. Basta usar o atalho de teclado “Windows + R” (é a tecla que tem o logo do Windows no seu teclado, geralmente entre o “Ctrl” e o “Alt”), na janela que aparecer, digite CMD e depois tecle Enter.
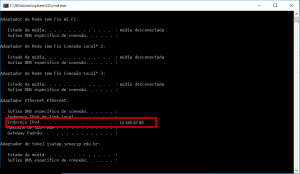
Exemplo do endereço de IP
Essa janela com fundo preto que surge é o Prompt de comando, nele você vai digitar IPCONFIG e teclar Enter. Algumas informações vão surgir dentro do Prompt, o endereço que precisamos deve estar listado como Endereço de IPv4, é um número parecido com 12.345.67.89.
Ainda no computador Master, clique no botão do Menu Iniciar da barra de tarefas e digite MANAGER. Caso o Backburner esteja corretamente instalado, dentre os aplicativos deve aparecer o Backburner Manager, clique nele para executar.
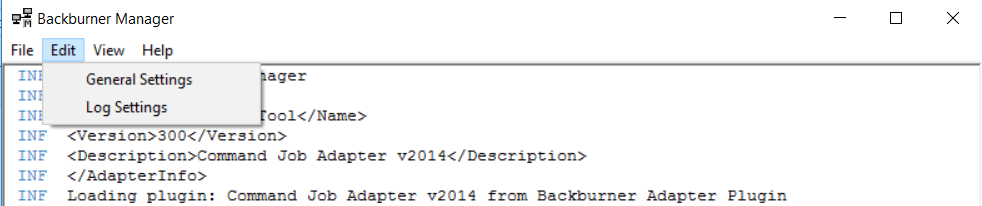
Clique em Edit > General Settings
Este é o programa que irá administrar a distribuição dos frames que serão renderizados pelos computadores da rede. Nas configurações, precisamos saber a porta utilizada pelo Master para enviar as tarefas aos Slaves, geralmente é a porta 3234.
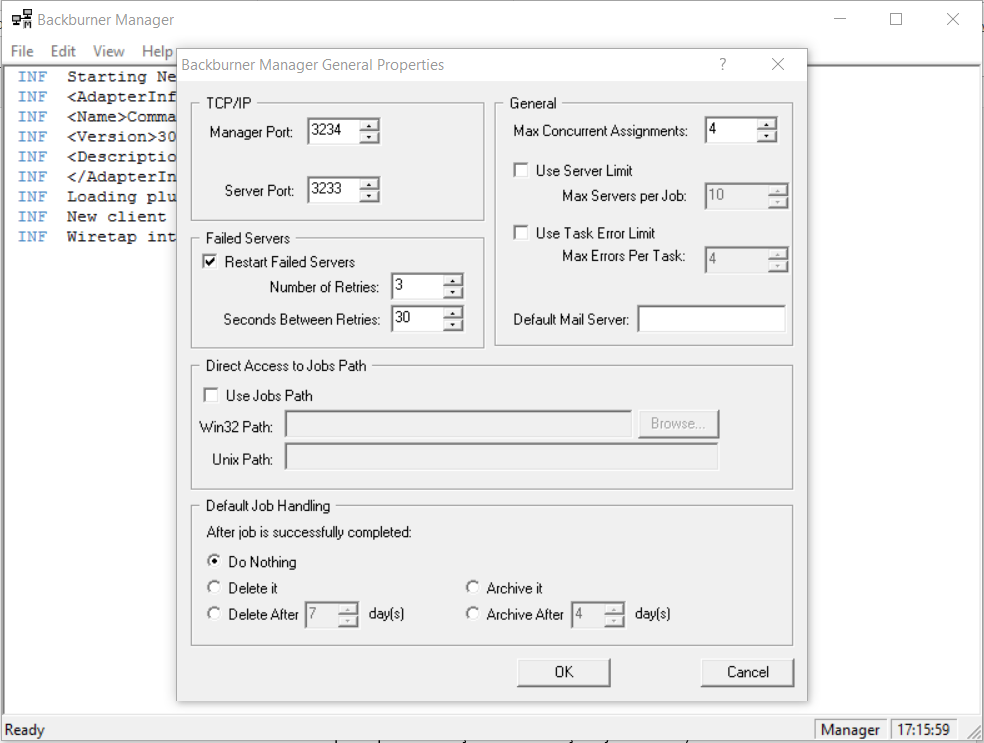
Anote a porta utilizada pelo Manager.
Agora, em cada computador Slave da rede, você vai executar o Backburner Server. Basta clicar no botão iniciar da barra de tarefas e digitar SERVER, o programa deve aparecer entre os aplicativos.
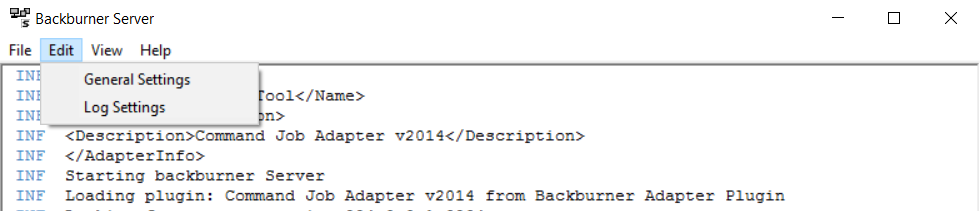
Clique em Edit > General Settings
Este programa será responsável por receber os frames enviados do computador Master pela rede, enviar os frames para o render e salvar o resultado na pasta do projeto. Embora não seja necessário que o software 3D esteja sendo executado nos Slaves, durante o render boa parte do processamento dessas máquinas estará ocupado, o que pode causar alguma instabilidade caso outros usuários utilizem estes computadores. Então, evite utilizar os Slaves enquanto estiverem renderizando.
Nas configurações do Backburner Server você irá indicar o endereço de IP do computador Master que está executando o Backburner Manager. Ou simplesmente marque a opção “Automatic Search” se preferir.
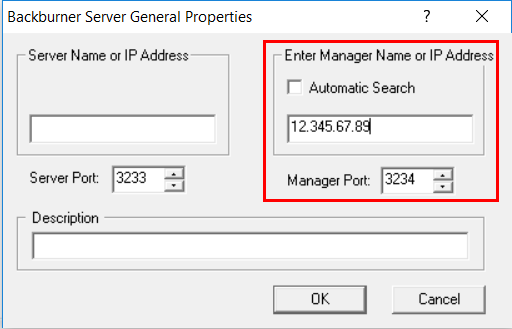
Esse endereço de IP é só um exemplo…
Feito! Sua Render Farm caseira está pronta para fritar… digo, renderizar alguns frames.
Em qualquer um dos computadores utilizados, você pode executar o Backburner Monitor para visualizar a distribuição de tarefas durante todo o processo.
Uma configuração adicional útil seria alterar as opções de energia do Windows para que ele não desligue o seu computador após um longo período de inatividade. Se algum Slave reiniciar ou desligar durante o processo, o Master irá direcionar os frames que estavam sendo renderizados lá para outro computador disponível (se houver) ou irá aguardar o retorno do Slave ao trabalho (ou seja, até você executar o Backburner Server novamente no Slave).
Mas caso o computador Master desligue ou reinicie, os trabalhos que estavam sendo renderizados são interrompidos, mas os frames prontos ficam salvos na rede.
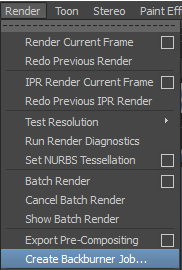
Se estiver tudo OK, abra seu software 3D preferido no computador Master e vamos renderizar alguns frames de uma animação. No caso do Maya, com o projeto ‘setado’ e na interface de Rendering, vá até o menu Render e clique na opção “Create Backburner Job”. O Maya irá sugerir que você salve sua cena antes de prosseguir e eu recomendo fortemente que você faça isso, assim você evita que o render seja iniciado sem alguma alteração feita recentemente.
Na janela que segue, você pode definir o nome da tarefa de render atual (Job Name), os frames inicial e final da animação, o tamanho da tarefa (Task Size) é a quantidade de quadros que serão renderizados em cada Slave por vez. O mais importante é dizer o endereço de IP e a porta utilizados pelo computador Master, configurados no Backburner Manager anteriormente.
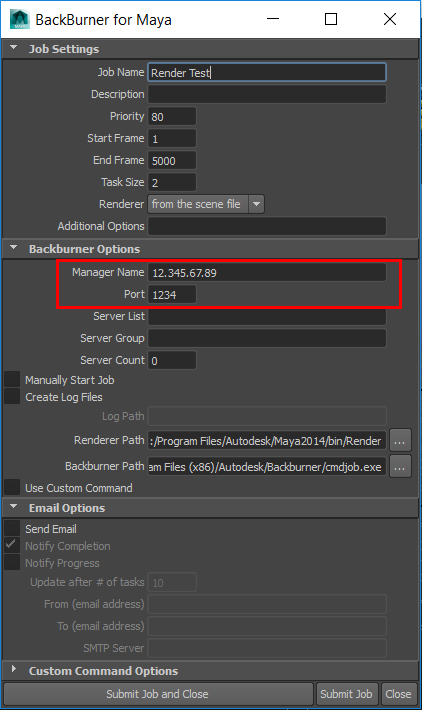
Anotou todos os endereços, certo!?
Feito tudo isso, basta clicar em “Submit Job and Close”. As tarefas serão distribuídas e agendadas para todos os Slaves disponíveis e conectados. Assim que uma tarefa for concluída, outra será atribuída até que o Job esteja completo.
Mais uma vez saliento que é importante que todos os computadores tenham acesso a um local comum na rede, pois é lá (dentro da pasta do projeto, especificado no Render Settings) que os frames renderizados serão salvos.
Se quiser acompanhar o andamento do render, basta clicar no botão iniciar da barra de tarefas e digitar MONITOR para encontrar o Backburner Monitor. Ele irá exibir um relatório em tempo real dos Jobs executados em cada Slave e o andamento geral do processo.
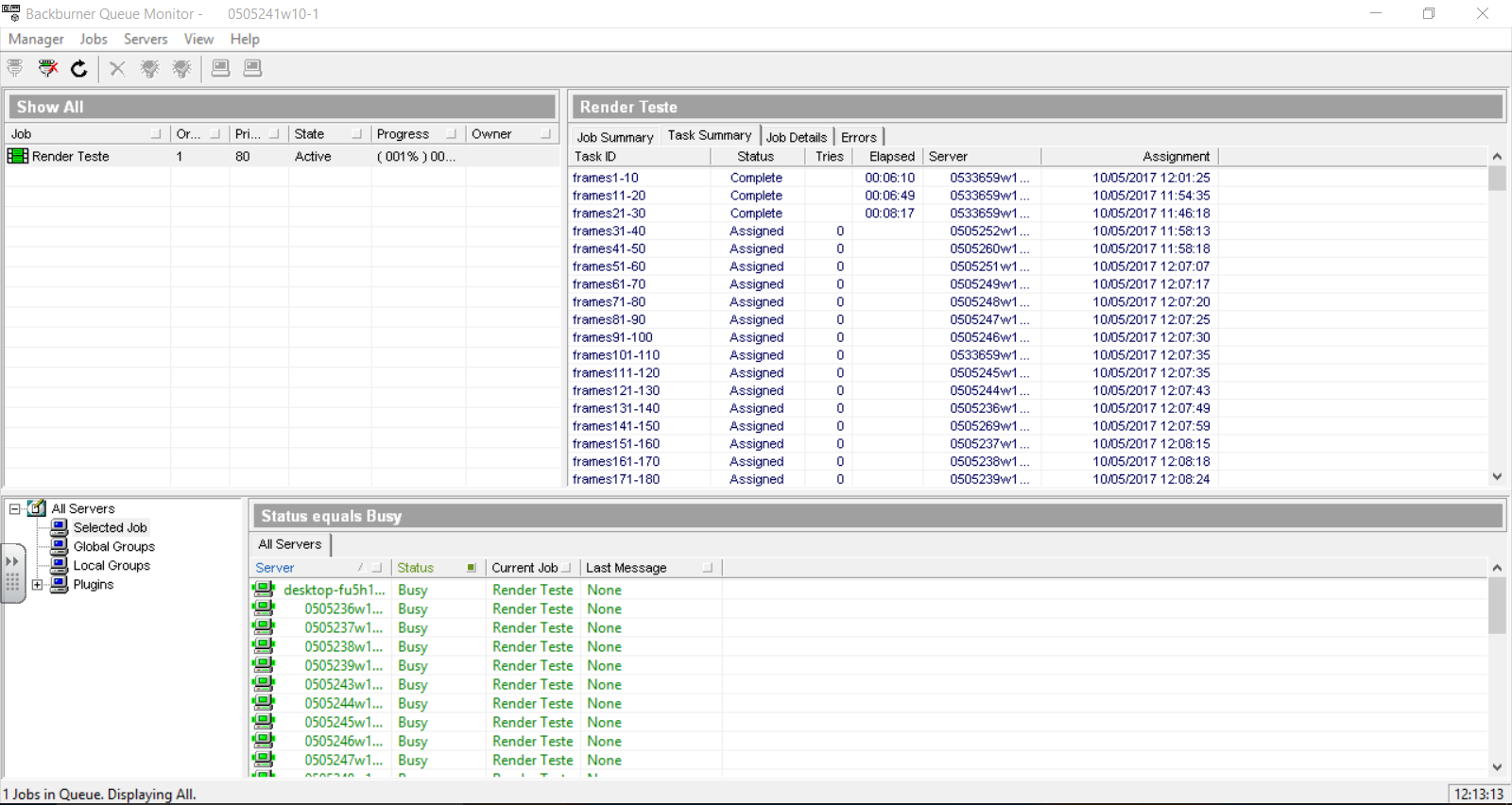
Slaves trabalhando
Pronto! Coma seus amendoins enquanto aguarda o render acabar e boa sorte!
Se der certo para você, eu ficaria feliz em saber! 🙂
![]()
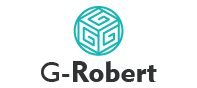

 日本語
日本語 English
English
[…] pela métrica do site que posts mais técnicos como aquele sobre Render Farm são bastante acessados, então vou tentar publicar mais conteúdo com temas relacionados no […]